- Is There A Citrix Receiver For Mac
- Citrix Receiver For Mac Catalina
- Citrix Receiver For Mac Catalina Download
- The Citrix Receiver For Macbook Pro
Citrix Workspace app provides the full capabilities of Citrix Receiver, as well as new capabilities based on your organization’s Citrix deployment. Citrix Workspace app is built on Citrix Receiver technology, and is fully backward compatible with all Citrix solutions. For more information, please visit the Workspace app FAQ page. Locate Citrix Receiver in the list of apps in the main window. Check the box next to it. Press Uninstall. Citrix Receiver will now be uninstalled and all its associated files removed from your Mac. Citrix Receiver is a popular tool for running virtual desktops on a Mac. However, it has now been superseded by Citrix Workspace.
/PowerMyMac /How to Uninstall Citrix Receiver from Mac
You may have noticed Citrix Receiver on your Mac and find that you no longer need it, so you will definitely need to find ways as to how you can completely uninstall it from your Mac. Not to worry, this guide on how to uninstall Citrix Receiver from Mac is here to assist you.

TIPS:
Article GuidePart 1. Maybe I Can Just Leave Citrix Receiver Alone?Part 2. The Easiest Method to Uninstall Citrix Receiver from MacPart 3. Uninstalling Citrix ReceiverUsing The Manual MethodPart 4. Using The Uninstaller That Came with Citrix ReceiverPart 5. Final Thoughts on Uninstalling Citrix Receiver
Part 1. Maybe I Can Just Leave Citrix Receiver Alone?
This is a definite option, especially if you have a brand new Mac and does not have a lot of applications on it or it has no memory issues at the moment. That’s great and all. However, having programs or apps that are just sitting in your Mac may take up some memory space, while that may not be an issue now, it could be in the near future. So you may need a reliable tool like iMyMac PowerMyMac to have your Mac purgeable space removed.
Another issue is that some programs may run in the background, taking up some processing time of your Mac. While it may not be noticeable it could snowball in the long run into something that can really slow down your computer. So if you have the time, best to get rid of programs that are useless or pointless to you, and if Citrix Receiver falls under that category, it’s time to start reading up on how to uninstall Citrix Receiver from Mac.
Part 2. The Easiest Method to Uninstall Citrix Receiver from Mac
Let’s get down to the easiest and most efficient method to completely uninstall Citrix Receiver from your Mac. We strongly suggest that you use iMyMac PowerMyMac, which is a powerful program that can help you maximize the usage of your Mac, and yes, uninstalling is among that list. Follow these simple steps to see how you can uninstall Citrix Receiver.
Step 1 - Install PowerMyMac - Download and install successfully PowerMyMac. It’s a pretty easy step, just go to the official site, find the download and go for it. As soon as the dmg file is finished open it up and confirm some steps.
Step 2 - Opening PowerMyMacr - When you have successfully installed it, simply open the program and it will do an immediate health check of your Mac. This is great information to have on hand and if you aren’t that interested in that, no worries, on the left side, you will see three options available to you.
Step 3 - Options, glorious options - After pressing that, many more options will open up to you and as much as we want to discuss all of them, let’s focus on the Uninstaller option. Press that option to proceed.
Step 4 - Scan time - Mac Uninstaller will ask for permission to scan through your computer, you will want to allow it so it can find everything including the Citrix Receiver.
Step 5 - Choosing the program - Find and pick Citrix Receiver from the entire list.
Step 6 - Opening the program - What’s nice about PowerMyMac is that you can choose the program and open all the folders that belong to it, you can decide what to delete from there and you will likely want to choose all for Citrix Receiver.
Step 7 - Uninstall - All that’s left is to uninstall it along with all the other files connected to it.
And with that you are done, you can rest assured that everything related to Citrix Receiver, as long as you ticked the right boxes, is now completely removed from your Mac. This is a very efficient way to uninstall programs without having to break a sweat.
Part 3. Uninstalling Citrix ReceiverUsing The Manual Method Manual Method IA simple way to go about uninstalling is to find the icon of Citrix Receiver and just simply drag it to your trash bin icon. As soon as you empty the trash bin you are pretty much done uninstalling Citrix Receiver.
Is There A Citrix Receiver For MacPretty easy, isn’t it? The only problem with manual uninstalling methods, you will likely leave some temporary files behind and that will take up some unnecessary space on your Mac. For anyone who is clamoring for more space, every little bit counts. This might not be the best option if you are having issues such as that. You could, of course, manually find each file and delete it accordingly, but be forewarned, that is a very laborious option, so be prepared to roll up your sleeve.

Assuming the icon is nowhere to be found, don’t worry, this how to uninstall Citrix Receiver from Mac won’t give up that easily. Follow these steps to the next option of uninstalling:
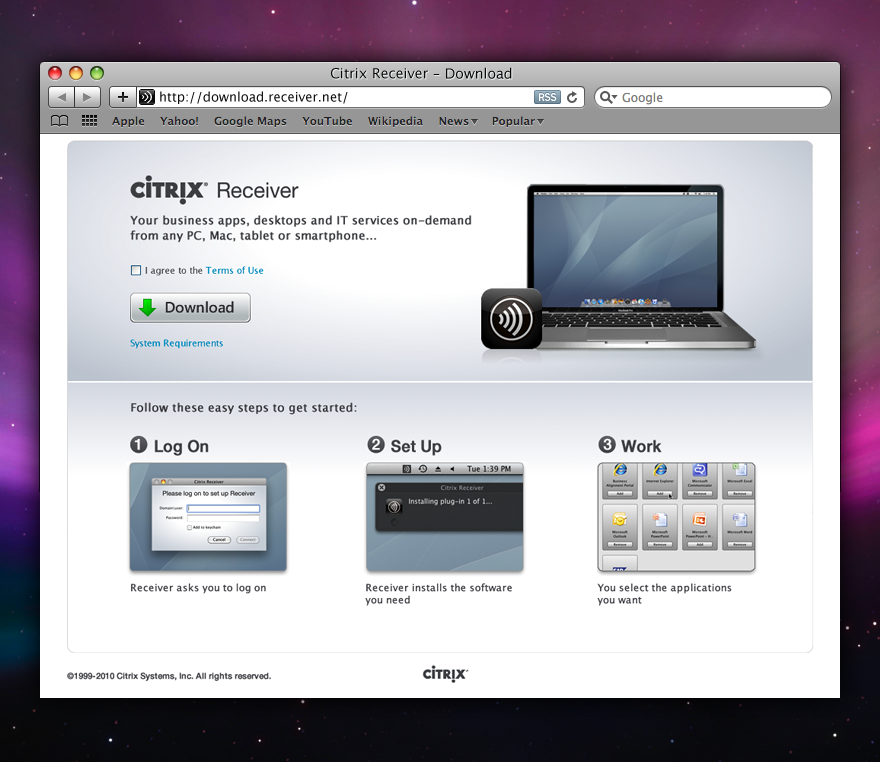
Step 1 - Open your Finder
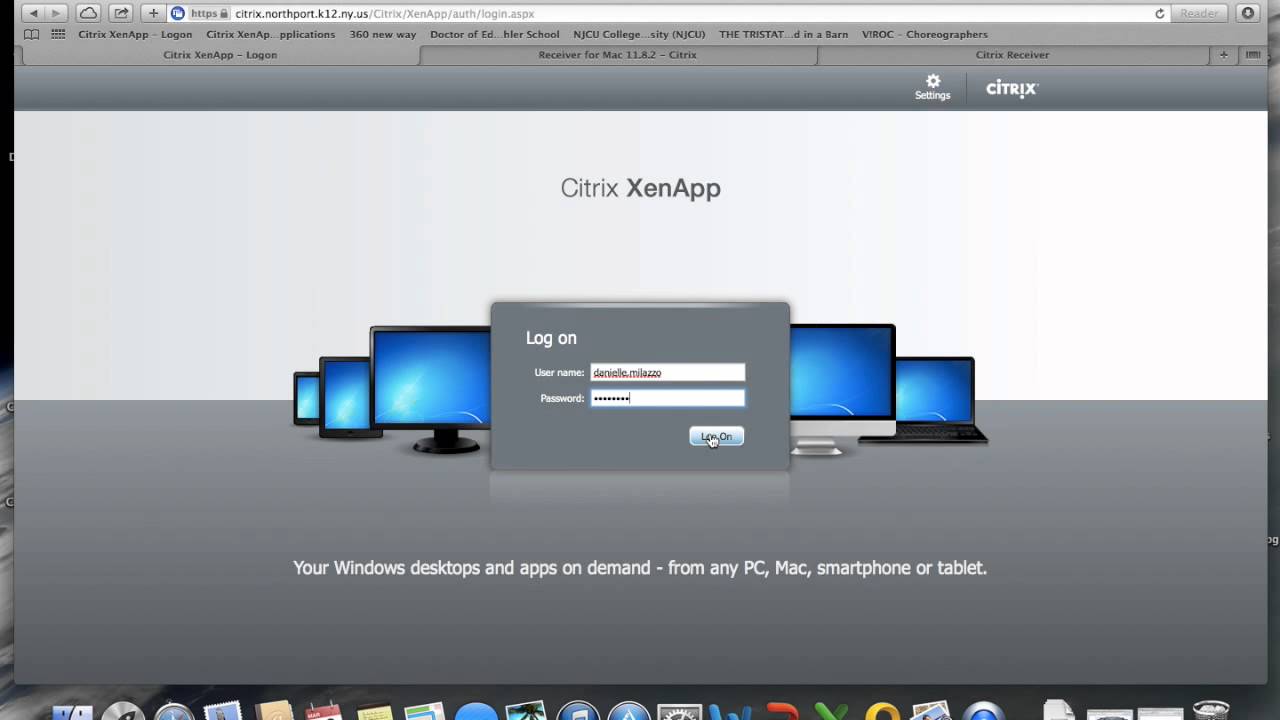
TIPS:
Article GuidePart 1. Maybe I Can Just Leave Citrix Receiver Alone?Part 2. The Easiest Method to Uninstall Citrix Receiver from MacPart 3. Uninstalling Citrix ReceiverUsing The Manual MethodPart 4. Using The Uninstaller That Came with Citrix ReceiverPart 5. Final Thoughts on Uninstalling Citrix Receiver
Part 1. Maybe I Can Just Leave Citrix Receiver Alone?This is a definite option, especially if you have a brand new Mac and does not have a lot of applications on it or it has no memory issues at the moment. That’s great and all. However, having programs or apps that are just sitting in your Mac may take up some memory space, while that may not be an issue now, it could be in the near future. So you may need a reliable tool like iMyMac PowerMyMac to have your Mac purgeable space removed.
Another issue is that some programs may run in the background, taking up some processing time of your Mac. While it may not be noticeable it could snowball in the long run into something that can really slow down your computer. So if you have the time, best to get rid of programs that are useless or pointless to you, and if Citrix Receiver falls under that category, it’s time to start reading up on how to uninstall Citrix Receiver from Mac.
Part 2. The Easiest Method to Uninstall Citrix Receiver from Mac
Let’s get down to the easiest and most efficient method to completely uninstall Citrix Receiver from your Mac. We strongly suggest that you use iMyMac PowerMyMac, which is a powerful program that can help you maximize the usage of your Mac, and yes, uninstalling is among that list. Follow these simple steps to see how you can uninstall Citrix Receiver.
Step 1 - Install PowerMyMac - Download and install successfully PowerMyMac. It’s a pretty easy step, just go to the official site, find the download and go for it. As soon as the dmg file is finished open it up and confirm some steps.
Step 2 - Opening PowerMyMacr - When you have successfully installed it, simply open the program and it will do an immediate health check of your Mac. This is great information to have on hand and if you aren’t that interested in that, no worries, on the left side, you will see three options available to you.
Step 3 - Options, glorious options - After pressing that, many more options will open up to you and as much as we want to discuss all of them, let’s focus on the Uninstaller option. Press that option to proceed.
Step 4 - Scan time - Mac Uninstaller will ask for permission to scan through your computer, you will want to allow it so it can find everything including the Citrix Receiver.
Step 5 - Choosing the program - Find and pick Citrix Receiver from the entire list.
Step 6 - Opening the program - What’s nice about PowerMyMac is that you can choose the program and open all the folders that belong to it, you can decide what to delete from there and you will likely want to choose all for Citrix Receiver.
Step 7 - Uninstall - All that’s left is to uninstall it along with all the other files connected to it.
And with that you are done, you can rest assured that everything related to Citrix Receiver, as long as you ticked the right boxes, is now completely removed from your Mac. This is a very efficient way to uninstall programs without having to break a sweat.
Part 3. Uninstalling Citrix ReceiverUsing The Manual Method Manual Method IA simple way to go about uninstalling is to find the icon of Citrix Receiver and just simply drag it to your trash bin icon. As soon as you empty the trash bin you are pretty much done uninstalling Citrix Receiver.
Is There A Citrix Receiver For MacPretty easy, isn’t it? The only problem with manual uninstalling methods, you will likely leave some temporary files behind and that will take up some unnecessary space on your Mac. For anyone who is clamoring for more space, every little bit counts. This might not be the best option if you are having issues such as that. You could, of course, manually find each file and delete it accordingly, but be forewarned, that is a very laborious option, so be prepared to roll up your sleeve.
Manual Method IIAssuming the icon is nowhere to be found, don’t worry, this how to uninstall Citrix Receiver from Mac won’t give up that easily. Follow these steps to the next option of uninstalling:
Step 1 - Open your Finder
Step 2 - Go look for the Applications folder on your finder
Step 3 - Find Citrix Receiver in the Applications folder and bring it to the trash bin
Step 4 - Much like the other manual process above, you just have to empty the trash bin and you are done
Again the other files will remain despite your best efforts, you still have the option to manually hunt them down, but if you are quite new to using a Mac, that will likely not be the best option for you.
People Also Read:A Quick Guide on How to Uninstall MacKeeperPicking out The Best Encryption Software for Your Mac
Part 4. Using The Uninstaller That Came with Citrix ReceiverAs you may or may not know, when you download Citrix Receiver, it will usually come in a dmg file. For those not familiar, dmg files are the installation programs for Mac and can have a lot of extra stuff within the folder. Among those extras is an Uninstaller for the program itself and as you can imagine, the dmg file of Citrix Receiver does indeed have an Uninstaller.
To use it, simply open the CitrixReceiver.dmg file, search for the uninstaller and click on some confirmations here and there, then you are done. The biggest challenge though for this option is that when you installed Citrix Receiver, the dmg file is automatically removed. And that would be a definite fork in your plan.
Part 5. Final Thoughts on Uninstalling Citrix ReceiverOverall, uninstalling programs can be a pain, but if you have your preference or know your way around a Mac, you shouldn’t have any problems. Otherwise, however, there are always options available to those who need a little bit of help and we again strongly support the use of iMyMac PowerMyMac for all your uninstalling needs.
ExcellentThanks for your rating.
Rating: 4.7 / 5 (based on 60 ratings)
People Also Read:
PowerMyMac
A powerful all-in-one App for Mac
Free Download Citrix Receiver For Mac Catalinabockwind2020-11-12 13:29:52
Sagen Sie doch einfach, dassSie Prozente bekommen, wenn ich auf einen der zahlreichen Affiliate-Links drücke und ich mir Mac-Cleaner (https://www.imymac.com/de/download/imymac-mac-cleaner.dmg) einfange! Ich habe mal bei meinem Vater eine kleine Ewigkeit gebraucht, um den Mist wieder runterzubekommen !!!
Clean up and speed up your Mac with ease
Free DownloadWith macOS 10.13 High Sierra, Apple has introduced a new feature, where user approval is required to load any newly-installed third-party kernel extensions (KEXTs). Citrix Receiver 12.7 for Mac requires Citrix kernel extension to be loaded for Generic USB Redirection to function properly.
If users see the “System Extension Blocked” prompt when launching a Citrix Receiver desktop or application, they can go directly to System Preferences > Security & Privacy and Click Allow against Citrix Systems Inc as shown below to allow loading of the Citrix kernel extension:
Users can also go to the Devices tab in Citrix Receiver Preferences and follow the steps as shown below in the screenshot:
In addition, users can also open preferences from the Devices tab on the Desktop toolbar or the USB Devices menu in the main Citrix Viewer menu as shown below:
Citrix Receiver for Mac does not require any explicit approvals to enable USB redirection when installed on previous versions of macOS (10.12, 10.11. and 10.10).
